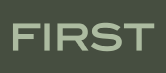





|
|

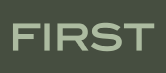
|
|
||
 |
|
|
Quick reference
---- = Make a horizontal ruler. Extra '-' is ignored.
\\ = force a line break, \\\=force line break and clear.
[link] = creates a hyperlink to an internal WikiPage called 'Link'.
[this is also a link] = creates a hyperlink to an internal WikiPage called
'ThisIsAlsoALink'.
[click here|link] = creates a hyperlink to an internal WikiPage called
'Link', but displays the text 'click here' to the
user instead of 'Link'.
[1] = Makes a reference to a footnote numbered 1.
[#1] = Marks the footnote number 1.
[[link] = creates text '[link]'.
!heading = small heading with text 'heading'
!!heading = medium heading with text 'heading'
!!!heading = large heading with text 'heading'
''text'' = prints 'text' in italic.
__text__ = prints 'text' in bold.
{{text}} = prints 'text' in monospaced font.
* text = makes a bulleted list item with 'text'
# text = makes a numbered list item with 'text'
;term:ex = makes a definition for 'term' with the explanation 'ex'
Writing textYou don't need to know anything about the Wiki text formatting rules to use Wiki. Just write normal text, and then use an empty line to mark a paragraph. It's just like writing an email. You can always Edit this page (look at the left sidebar) to see how the different effects on this page are used.
HyperlinksThe link can also be a direct URL starting with http:, ftp:, mailto:, https:, or news:, in which case the link points to an external entity. For example, to point at the java.sun.com home page, use [http://java.sun.com], which becomes http://java.sun.com/ or [Java home page|http://java.sun.com], which becomes Java home page or [Java home page|http://java.sun.com], which becomes Java home page . .
To add a new page you just create a link to it from somewhere else. After all, there isn't much point in having a page if you can't access it! You'll then see a small question mark after the page name when you return to that page. Then click on it and you have created a new page! It's allowed to use almost any kind of characters inside a WikiName, as long as they are letters or numbers. Note also that this Wiki can be configured to support standard CamelCase linking (if it's supported, the word CamelCase should be a link). It's off by default, but if your friendly administrator has turned it on, then well, CamelCase all you want =).
FootnotesThese are a special kind of hyperlink. By using nothing but a number inside a hyperlink you create a reference to a footnote, like this [1], which creates a footnote[1]. To make the actual footnote, you just put a [#1] where you want that footnote to point at. Look below to find the footnote. You can also make a named footnote, just as if you were doing a normal hyperlink. For example, this refers to the same footnote[Footnote number 1] as the footnote above, but this refers to another footnote[2].
InterWiki links
You can also do links between different Wikis without knowing the URL. Just use a link in the form [Wiki:WikiPage] and JSPWiki will create a link for you. For example, this link points to the JSPWiki TextFormatting rules If an InterWiki link is not supported, you'll get a notification of it on the page when you save your page.
Adding picturesYou can embed any image in the wiki code by putting the image available somewhere on the web in one of the allowed formats, and then just linking to it. For example, this is an inlined PNG image: . .
If you specify a link text ([this one here|http://example.com/example.png]) it becomes the ALT text for those who either can't or don't want to view images. The list of accepted image types depends on the Wiki. See the SystemInfo page for a list of the different image types.
Bulleted listsUse an asterisk (*) in the first column to make bulleted lists. Use more asterisks for deeper indentation. For example:* One * Two * Three ** Three.One creates
Numbered listsJust like with bulleted lists, but use a hash (#) instead of the asterisk. Like this:# One # Two # Three ## Three.One creates
If you want to write the list item on multiple lines, just add one or more spaces on the next line and the line will be automatically added to the previous item. If this sounds complicated, edit this page for an example, below.
Definition lists and commentsA simple way to make definition lists is to use the ';:' -construct:
Another nice use for the ';:' is that you can use it to comment shortly on other people's text, by having an empty 'term' in the definition, like this: ;:''Comment here.''Which would be seen as
Text effectsYou may use bold text or italic text, by using two underscores (_) and two single quotes ('), respectively. If you're on a Windows computer, make sure that you are using the correct quote sign, as there is one that looks the same, but really isn't.
Preformatted textIf you want to add preformatted text (like code) just use three consecutive braces ({) to open a block, and three consecutive braces (}) to close a block. Edit this page for an example.
TablesYou can do simple tables by using using pipe signs ('|'). Use double pipe signs to start the heading of a table, and single pipe signs to then write the rows of the table. End with a line that is not a table. For example:
|| Heading 1 || Heading 2 | ''Gobble'' | Bar | [SystemInfo] | [SandBox] gives you the following table. Note how you can use links also inside tables.
ConflictsIf someone happens to edit the same page as you at the same time, JSPWiki will prevent you from doing changes and show a conflict page instead. Sorry to say, but the first one to make changes wins... A word of warning: If you use the Back button of your browser to go into the Edit page, you will almost certainly get a conflict. This is because the browser thinks its still editing an earlier copy of the page.
Deleting pagesThis is not possible. You can, of course, remove all the links to that page, which makes it inaccessible. Or you can email the administrator, and I'll remove the page.
Adding new pagesCreate a link that points to a new (not existing) page using its WikiName. Click that new link, which should now have a question mark (?) suffix and you will get an editor for the new page.
Attaching filesIf the administrator of the wiki has configured it, there is a "Attach file..." link at the bottom of every page. Clicking it allows you to attach files into pages.
Inline ImagesImages of configured file types (see SystemInfo) will be inlined, that is, diplayed as an image within the text rather than as a link. Just include the URL for the image, like this[http://www.nceas.ucsb.edu/gifs/toolbar/logo.gif]for example, text before the image  and text after (or force a line break if you want the image on it's on line). and text after (or force a line break if you want the image on it's on line).If the image is a file attached to a Wiki page on this site, just use a URL like [PageName\file.png]or if it's attached to the same page it is being used on, you don't need the page name, [file.png] For more control over the layout, you can use the Image plugin.
Inserting variablesThere are many possible variables you can insert on a page. The basic form is: [{$variablename}], where variablename is the name of the variable you want to insert. Note that variable names are case-insensitive - that is, "pagename" is the same as "paGeNamE" and "PageName".
Inserting pluginsThe basic incantation to insert a plugin looks like this: [{INSERT <plugin class> WHERE param1=value, param2=value, ...}]
There is more information in JSPWiki:JSPWikiPlugins
[#1] Here's the footnote I mentioned. [The other footnote] The other footnote. Note how it's name is different?
|
| This material is based upon work supported by the National Science Foundation under award 0618501. Any opinions, findings and conclusions or recommendations expressed in this material are those of the author(s) and do not necessarily reflect the views of the National Science Foundation (NSF). Copyright 2008 |